포토샵 강의를 하며 학생들이 브러쉬 관련 가장 많이 하는 질문 3가지를 모아봤습니다. 브러쉬와 관련된 기본적인 내용이니 읽으시면 분명 도움이 될 것입니다.
또한 포토샵에서 오류가 났을 때 가장 기본적인 해결 방법은 브러쉬 관련 설정을 다시 확인하는 것입니다. 브러쉬 설정은 포토샵 상단 메뉴에서 '창(Window)' -> '도구창(Tool)' -> '브러쉬(Brush)'를 선택해 확인할 수 있습니다.
1. 포토샵 브러쉬 크기 보이기
포토샵에서 종종 브러쉬 크기 표시가 사라져 사용자가 어떤 크기로 브러쉬를 사용하고 있는지 확인하기 어려운 경우가 있습니다. 이런 문제가 발생할 때 해결 방법은 간단합니다. Capslock을 눌러주세요. 자기도 모르게 저절로 capslock이 눌린 경우, 브러쉬 크기가 안보이기 때문에 다시 한 번 capslock을 눌러주면 해결됩니다.
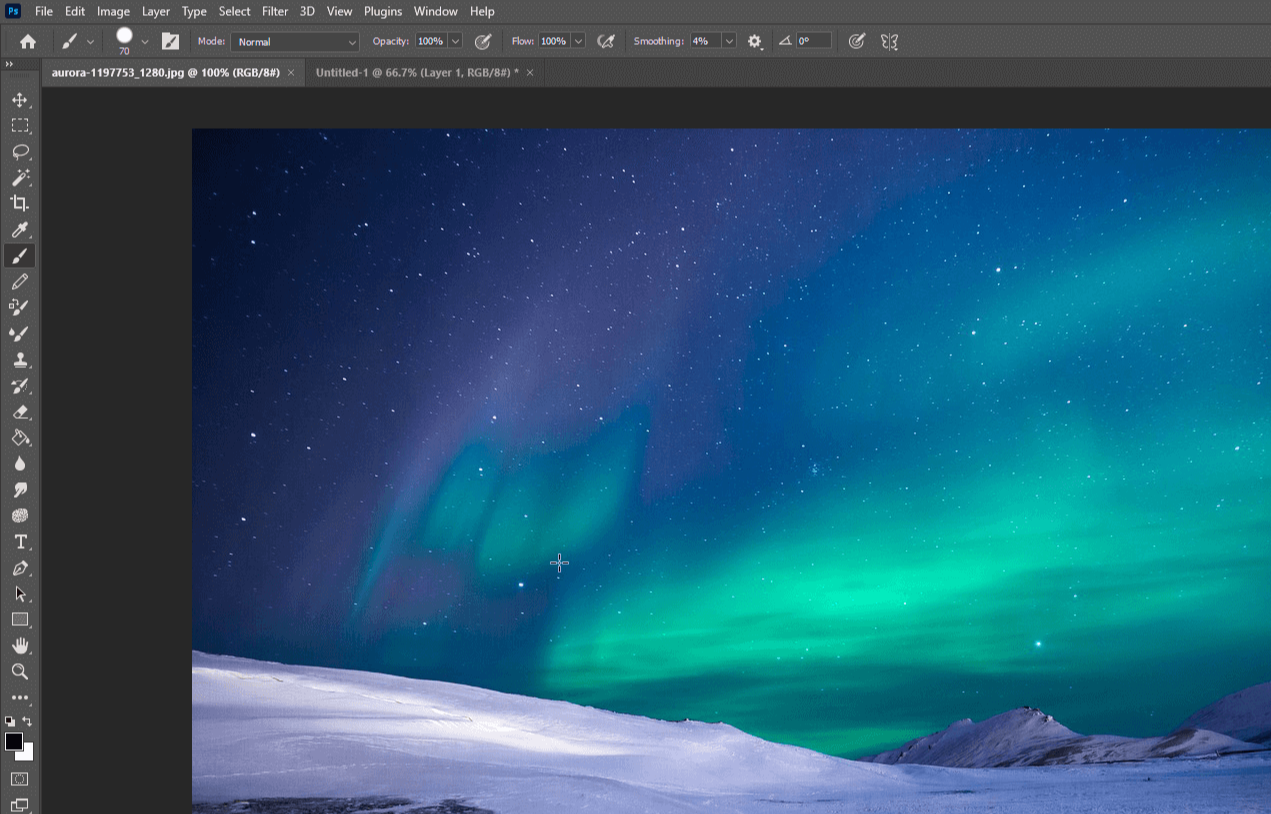
이렇게 십자선으로 표시가 되면 Capslock을 눌러주세요.
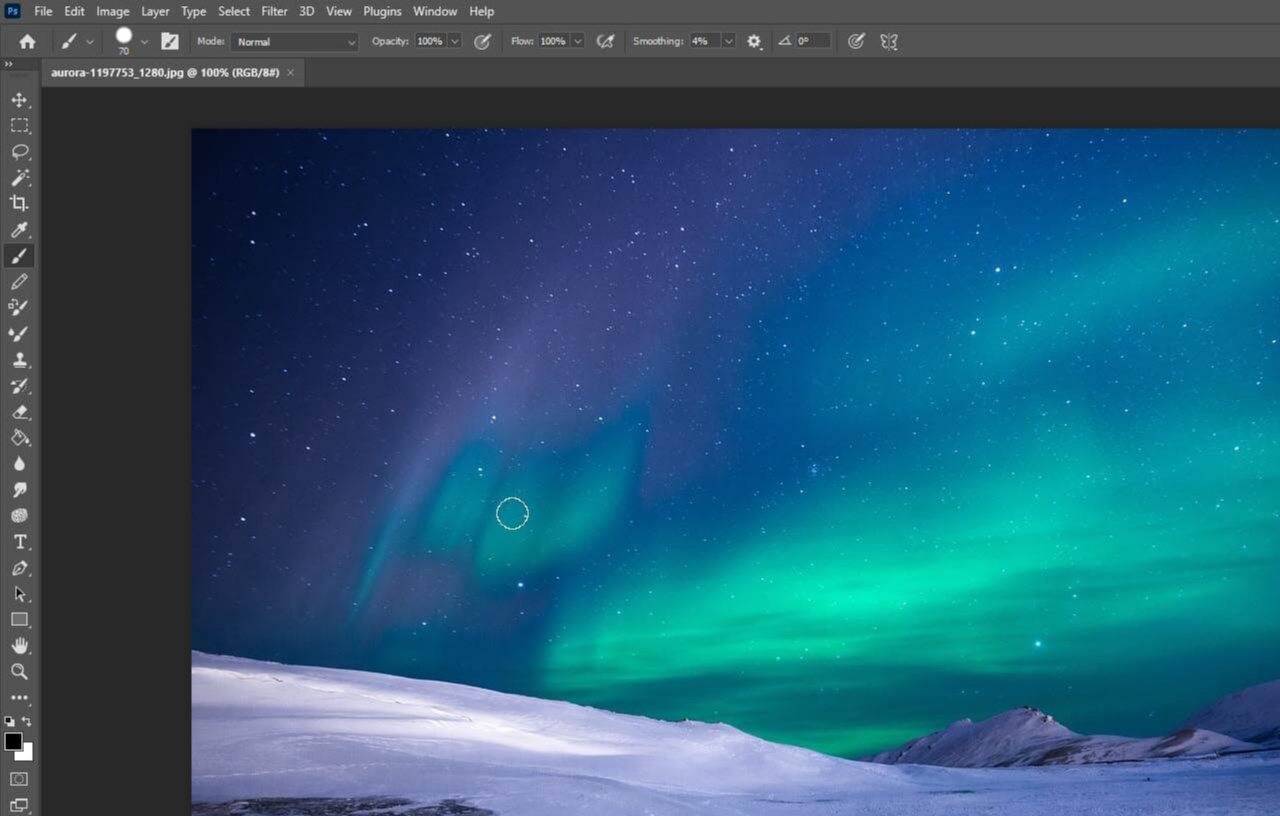
다시 동그라미가 보입니다.
2. 포토샵 브러쉬 필압 투명도 설정하기
포토샵에서 브러쉬를 사용할 때, 필압이 인식되지 않는다면 우선 타블렛 드라이버가 정상적으로 작동되는지 확인해야 합니다. Wacom Center와 타블렛 모델명에 맞는 드라이버가 설치되었는지 확인해주세요. 정상인지 확인한 후, 포토샵에서 설정을 확인하시면 됩니다.
우선, 브러쉬 설정을 확인해야 합니다. 해결방법은 간단합니다. 상단 Opacity 옆 필압 버튼을 눌러주세요. 이 버튼은 투명도가 인식될 수 있게 하는 버튼입니다. 대부분의 필압이 없는 브러쉬도 이 버튼을 눌러주면 필압이 인식되어 투명한 효과를 낼 수 있습니다.
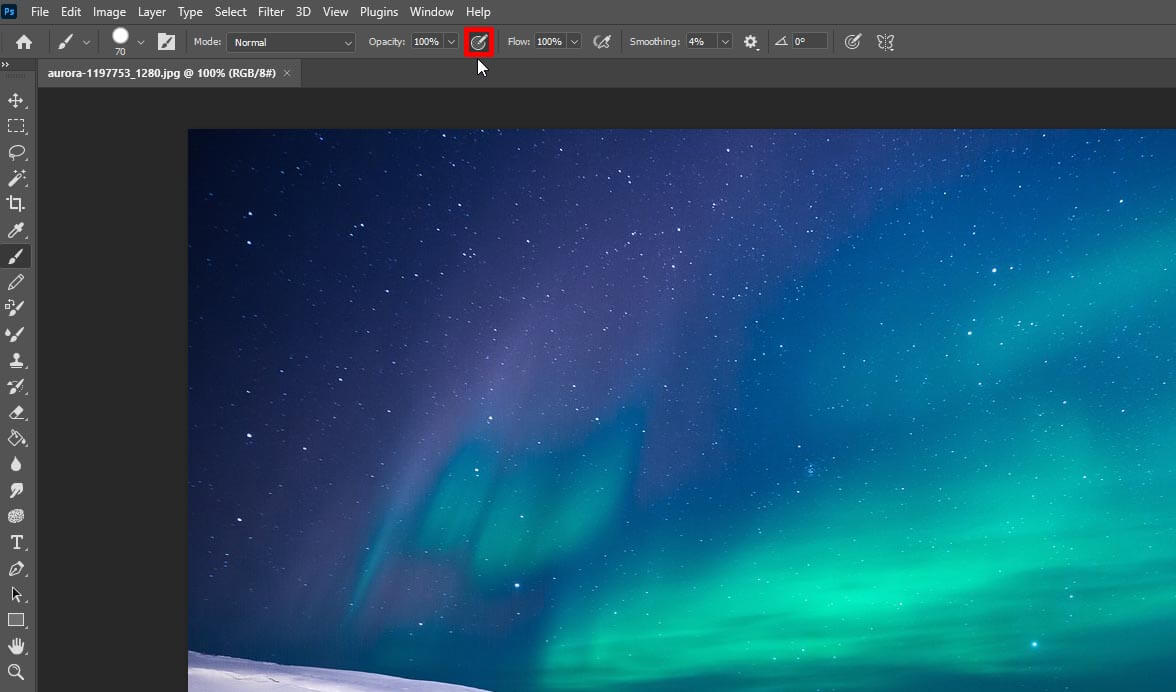
3. 브러쉬 크기 조절 단축키
포토샵에서 브러쉬 크기를 조절하는 기본 단축키는 '[' 와 ']' 입니다. 브러쉬 크기를 조절하고 싶을 때는 꺽쇠 기호를 눌러주면 됩니다. 크기를 줄이고 싶다면 '['를 누르고, 크기를 키우고 싶다면 ']'를 눌러주세요.

위의 단계를 차례로 따라가면 브러쉬 관련 대부분의 문제를 해결할 수 있습니다. 그럼에도 문제가 지속된다면 Adobe 공식 포럼이나 다른 온라인 커뮤니티에서 도움을 얻을 수 있습니다. 작업 효율을 높이기 위해 정확한 브러쉬 설정은 중요합니다. 이 글이 문제를 신속하게 해결하여 작업에 전념하는데 도움이 되었길 바랍니다.